

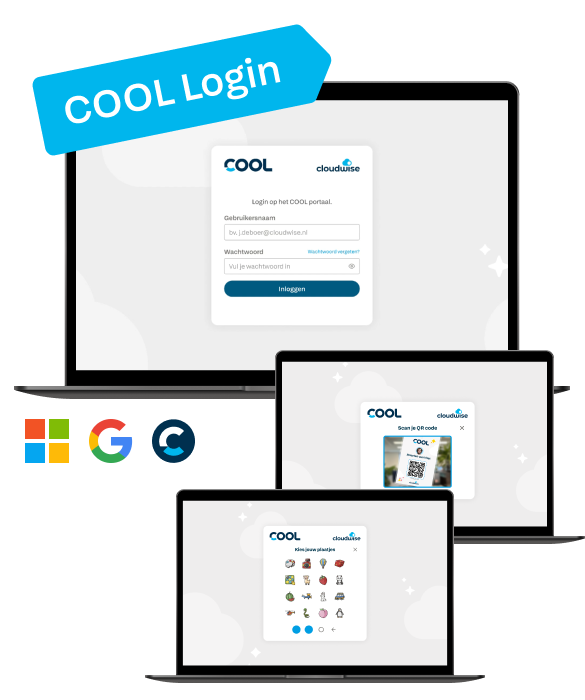
Optionele modules
Maak COOL nog completer met deze modules
Start is dé centrale startpagina van waaruit leraren en leerlingen direct toegang hebben tot al hun educatieve software en bestanden. Hier vind je al je losse programma’s, systemen en apps bij elkaar in één overzichtelijke omgeving.
- Snel aan de slag
- Prettig lesgeven
- Meer tijd voor onderwijs
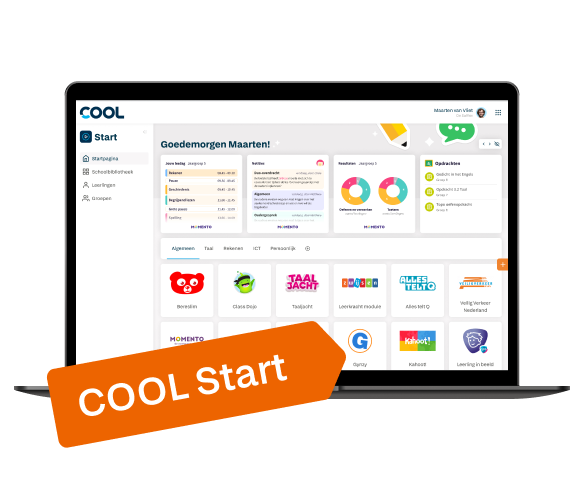
Gedoe met het beheren van Chromebooks, Windows-laptops en iPads? Met Manage beheer je al je apparaten, apps en instellingen vanuit één overzichtelijke omgeving. Geen eindeloze kliktochten meer in Microsoft, Google of Apple. Gewoon eenvoudig beheer, ook op afstand – zodat jij tijd overhoudt voor het onderwijs.
- Compleet beheer van al je apparaten
- Tijdwinst
- Meer rendement van ICT
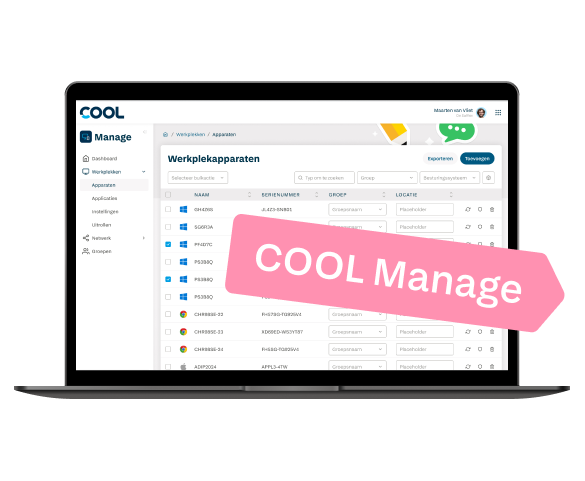
Met Check kun je veilig digitaal toetsen en examineren. De app werkt in een afgeschermde digitale omgeving, waarin leerlingen geen toegang hebben tot functies op hun device. Jij als leraar hebt de regie en bent verzekerd van een betrouwbare toets- of examenuitslag.
- 100% vrij van spieken en fraude
- Zet een toets klaar binnen 10 seconden
- Te koppelen met jouw favoriete toetsapplicatie
Met Focus houd je eenvoudig de regie in de klas. Bekijk waar leerlingen aan werken, sluit storende tabbladen en vergrendel hun scherm voor instructie. Stuur berichten of push onderwijsinhoud naar één of meerdere leerlingen. Zo blijven ze gefocust en houd jij overzicht.
- Kijk realtime mee en help leerlingen te focussen
- Vergrendel schermen tijdens instructies
- Open en sluit tabbladen voor leerlingen
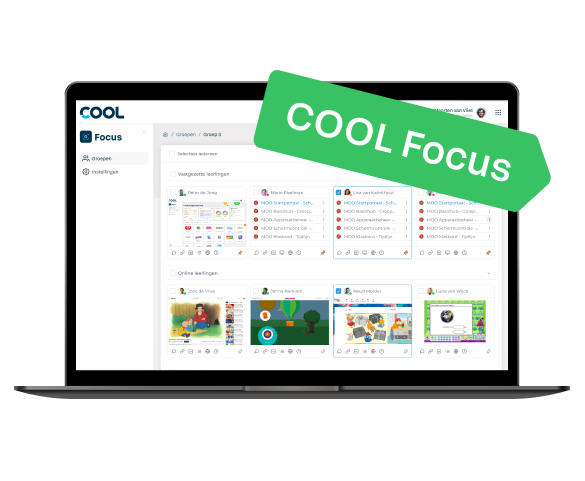
"Hoe complexer het wordt, hoe makkelijker wij het maken!"
- Jeroen Krikke, Directeur Innovatie & Ontwikkeling

Wat COOL voor jou kan betekenen
COOL voor alle lagen van het onderwijs
Het gemak van bovenschools beheer
Binnen een stichting/bestuur heeft elke school een eigen COOL-omgeving. Maar speciaal voor de bovenschools ICT’er ‘hangt’ boven alle scholen ook een veilige overkoepelende omgeving, met een tenantstructuur die vergelijkbaar is met die van Microsoft en Google.
Binnen COOL kun je als bovenschools ICT’ers heel eenvoudig switchen tussen scholen. Daardoor hebben medewerkers maar één account nodig om op elke school te kunnen werken. En in die ene bovenschoolse omgeving kun je eenvoudig het beheer van alle personeelsleden uitvoeren.
Je kunt daar bijvoorbeeld:
- Wachtwoorden wijzigen
- Bovenschoolse gebruikers aanmaken
- Bestaande accounts samenvoegen tot één bovenschools account
- Gebruikers toegang geven tot extra scholen
- Tegels toewijzen aan alle personeelsleden van de stichting
- Bovenschoolse groepen c.q. schooloverstijgende groepen aanmaken/beheren

Houd regie over de keten en bespaar tijd door automatisering
In COOL kunnen veel tijdrovende taken worden geautomatiseerd. Zo ontstaat er een situatie waarin gegevens één keer worden ingevuld en van daaruit overal automatisch worden aangemaakt – van HR-systemen tot het LAS en van Basispoort tot Google, Microsoft of apps van derden.
De COOL-module Sync zorgt ervoor dat alle applicaties in de keten op een AVG-verantwoorde wijze gegevens met elkaar uitwisselen. We hebben ook een AVG-portaal dat al door veel besturen wordt gebruikt. Daarnaast bieden we modules om contractbeheer, het aanmaken van nieuw personeel, de HR-cyclus en postregistratie te stroomlijnen.
Dankzij COOL hoeft niemand zich met de techniek bezig te houden en houdt iedereen meer tijd over om ICT echt te laten werken.
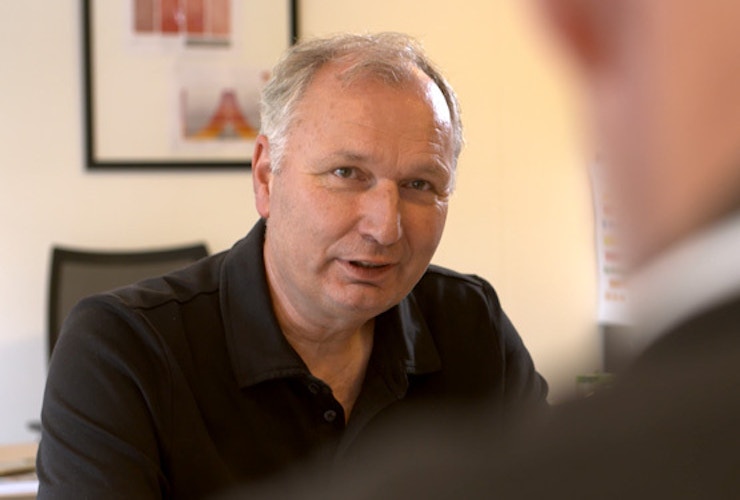
Eenvoudig beheer van gebruikers, platformen en devices
Help leraren en leerlingen door de juiste software en devices snel beschikbaar te stellen. Deel software uit, stel gebruikersgroepen in en leg waar mogelijk het beheer op klasniveau bij de leraar. Zo ontstaat een omgeving waarin alles zichzelf wijst en je niet op elkaar hoeft te wachten.
Met Manage heb je een krachtige tool om Windows-devices, Chromebooks én iPads te beheren. Dus geen ingewikkelde Intune- of Chrome console-omgevingen maar precies die functionaliteiten die je in het onderwijs nodig hebt. Allemaal vanuit één omgeving.

Houd overzicht in de klas en inzicht in de voortgang van leerlingen
Alle tools om les te geven zijn beschikbaar in je persoonlijke startpagina in Start. Van hieruit kun je snel software toewijzen aan je leerlingen en heb je direct zicht op de voortgang van leerlingen in de methodesoftware (Momento) en openstaande opdrachten die je via Teams of Classroom hebt uitstaan. En via Focus kun je meekijken op de devices van de leerlingen.
Vanuit dezelfde omgeving plaats je ook met het grootste gemak een leuk bericht op de tijdlijn, direct zichtbaar voor ouders via Klasbord Ouderapp. Zo makkelijk werkt het met COOL.

Een uitdagend en persoonlijk startpunt van het online leerproces
Voor leerlingen is werken in COOL een feestje. Zij kunnen hun omgeving personaliseren met een eigen achtergrond en ook hun eigen software toevoegen aan hun startpagina in Start (mits de leraar dat toestaat). Via de Teams- of Classroom-widget kunnen ze werken aan opdrachten en direct de methodesoftware opstarten.

Ik wil graag meer informatie over COOL

We doen dit samen!
Het nieuwe COOL ontwikkelen we samen met de Cloudwise Insiders: scholen uit het hele land die actief meedenken en testen. Zo bouwen we aan een platform dat écht past bij de praktijk van vandaag én morgen.





