Actueel
Wij houden je graag op de hoogte van alle ontwikkelingen rond ICT en onderwijs. Met een flinke portie inspiratie voor de toepassing van al die nieuwe mogelijkheden. Je vindt hier ook nieuws over onze producten en diensten en partijen waarmee we samenwerken.
- Artikelen
- Blogs
- Klantcases
- Events
- Video's
- Product updates

Google verhoogt tarieven, profiteer nog snel van de SIVON-korting op Workspace Plus
Ben je van plan om (over) te stappen op Google Workspace for Education Plus? Dan is dit hét moment. Tot en met 29 september ontvang je nog 85% korting op het eerste jaar van een driejarig Plus-contract via de SIVON-afspraak. Een aantrekkelijk aanbod, zeker als je nu nog gebruikmaakt van Fundamentals.
Vanaf 30 september zakt deze korting naar 65% op het eerste jaar. Deze lagere korting loopt door tot 1 februari 2026.

Waarom Het Stedelijk Enschede al sinds 2011 kiest voor Google
Bij Het Stedelijk Enschede werken álle leerlingen en onderwijsprofessionals volledig in de cloud met Google Workspace for Education. De school is al sinds 2011 actief met Google voor leerlingen, en sinds 2015 is het hele team (van docenten tot ondersteunend personeel) meegegaan. De volledige overstap naar de cloud heeft gezorgd voor veel minder IT-beheerlast en meer rust in het onderwijs.
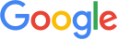

Hoever ben jij met het normenkader?
Het is intussen geen nieuws meer: het Normenkader Informatie en Privacy (IBP) voor het onderwijs komt eraan. Volgens de planning moeten alle scholen er in 2027 aan voldoen. Maar dat lukt niet van de ene op de andere dag. Het vraagt om een stapsgewijze aanpak, anders krijg je het nooit op tijd voor elkaar. Welke stappen hebben jullie al gezet? En wat staat jullie de komende tijd te doen?

ServiceNow: goed nieuws voor jou!
Onder servicemanagement verstaan we bij Cloudwise alles wat we doen om onze dienstverlening zo consistent, efficiënt en klantgericht mogelijk te maken. Een belangrijk onderdeel daarvan is de manier waarop we meldingen verwerken via onze servicedesk, maar het gaat verder dan dat. Denk bijvoorbeeld aan projectmanagement, het bewaken van serviceafspraken, het aansturen van onze buitendienst én het beheren en delen van kennis.

Service om blij van te worden
Bij de afdeling dienstverlening willen we eigenlijk maar één ding: dat jij als klant blij wordt. Van elk project dat we opleveren. Van elk contact dat je met ons hebt. En van elke ervaring die je opdoet met onze producten. We doen er alles aan om die glimlach op je gezicht te toveren. Met succes: in december 2024 scoorden we met onze dienstverlening een gemiddelde klantbeoordeling van 8,2.

Het is zover: het vernieuwde COOL-platform komt eraan!
Het onderwijs verandert, en wij bewegen mee. In schooljaar 2025/2026 zetten we een grote stap vooruit met het nieuwe COOL. Hiermee sluiten we nóg beter aan op de wensen vanuit het funderend onderwijs.
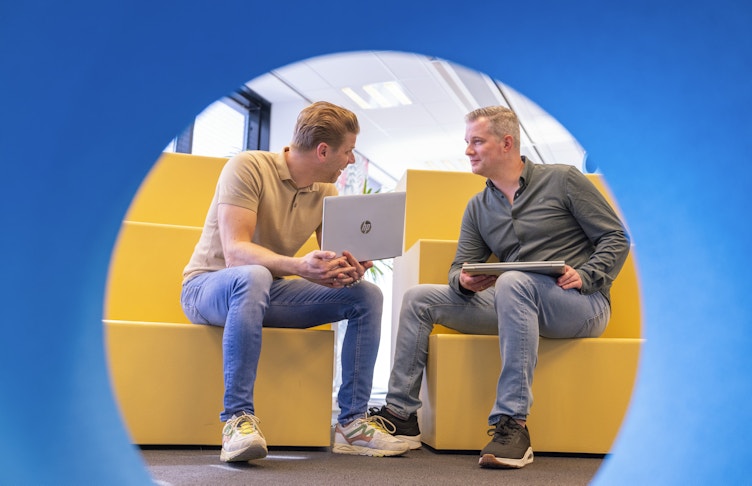
Webinar: Opleidingen Specialist Digitale geletterdheid en Post-hbo I-Coach
Op dinsdag 9 september nodigen we je uit voor een gratis webinar waarin we onze twee vernieuwde opleidingen toelichten. Ben jij erbij?
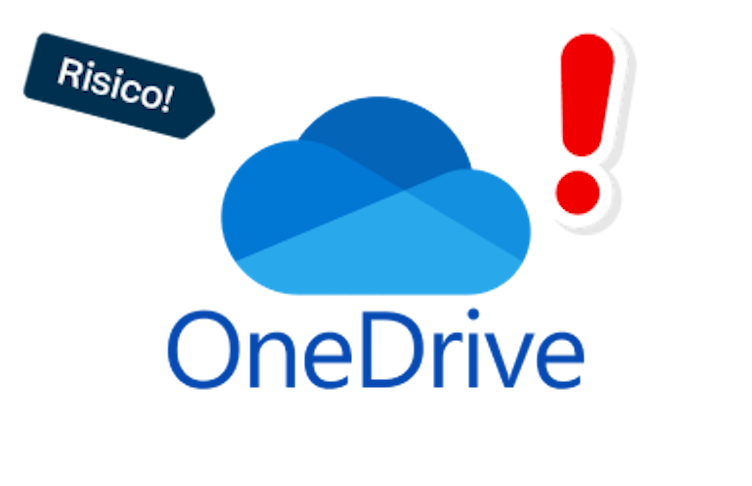
Nieuwe OneDrive-functie kan leiden tot datalekken. Zo voorkom je dat!
Microsoft rolt vanaf deze maand een nieuwe OneDrive-functie uit die ongemerkt risico’s met zich mee kan brengen voor jouw organisatie. We leggen je uit wat er speelt en wat jij (en wij) kunnen doen om de risico’s te beperken.

Onze nieuwe professionaliseringsgids is uit
Download onze professionaliseringsgids voor handige informatie, advies en oplossingen die het digitale onderwijs verder helpen.

Laat ze leren
Kinderen maken de wereld van morgen. Daarom verdienen ze het best mogelijke onderwijs. Onderwijs waarin ICT een belangrijke ondersteunende rol speelt. Cloudwise zorgt ervoor dat scholen niet alleen beschikken over de juiste ICT-middelen, maar ook weten wat de mogelijkheden zijn en er probleemloos mee kunnen werken. Naast leverancier zijn wij de partner die het onderwijs durft uit te dagen met ideeën over technologie en toepassingen.




