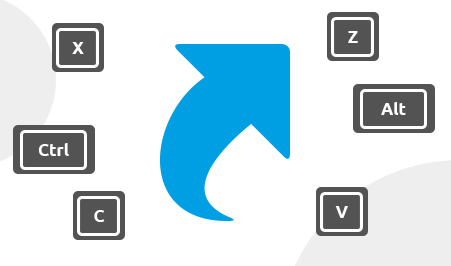
Sneltoetsen maken je leven makkelijker. Dat is nogal een claim, maar je bespaart gewoon tijd als je de meest handige combinaties in je vingers hebt. We kunnen er wel 100 noemen, maar het gaat erom dat je er een aantal weet die je echt dagelijks kunt gebruiken in de klas. Dit werkt het beste als je gelijk even meedoet, dus pak je Chromebook erbij dan maken we er een workshopje van. Om het je nog makkelijker te maken hebben we ze in een overzichtelijke pdf gezet die je er altijd even bij kunt pakken. Ook leuk om met je leerlingen te delen!
1. De basics
Kopiëren, knippen, plakken
Ook al werk je niet met een Chromebook, dan zijn dit de meeste handige en veelgebruikte acties die je kunt doen.
Ctrl + C = kopiëren. Je kopieert het stukje tekst of het plaatje dat je hebt geselecteerd.
Ctrl + X = knippen. Je knipt het stukje tekst dat je hebt geselecteerd uit de tekst.
Ctrl + V = plakken. Je plakt op een andere plek wat je net hebt gekopieerd of geknipt.
Ongedaan maken
De laatste actie die je hebt gedaan, kun je zo weer terugdraaien. Je kunt het zelfs een aantal keer achter elkaar doen om nog verder terug te gaan.
Ctrl + Z = ongedaan maken. Je laatste actie wordt weer teruggezet zoals het was.
Ctrl + Y = opnieuw. Zo maak je je Ctrl + Z weer ongedaan en voer je toch de laatste actie uit.
2. Waarom kende ik deze niet?!
Delete
Backspace had je al lang gevonden. Maar, heb je je al eens afgevraagd waar die Delete-knop zit? Die zit er niet.
Alt + Backspace = delete. Verwijder de tekst die rechts naast je cursor staat.
Capslock
Was je de CAPSLOCKS-knop ook al kwijt?
Alt + Vergrootglas = Capslocks. Zo schrijf je alles in HOOFDLETTERS. Weer terug? Kan gewoon weer met dezelfde toetscombinatie.
Bestandsbeheer
En je bestanden, waar staan die dan? Je hebt bijvoorbeeld net iets gedownload, maar je hebt geen idee waar je dat dan terug kunt vinden.
Alt + Shift + M = verkenner. Daarin zie je je Google Drive en je Downloads.
Wisselen tussen vensters
Waar was die app nu die je eerder had geopend?
Alt + Tab = vensters wisselen. Je wisselt tussen de vensters en apps die je al geopend hebt. Blijf Alt ingedrukt houden en druk steeds op Tab om naar het volgende venster te gaan.
3. Hier kun je niet omheen
Vergrendelen
Loop je even weg bij je Chromebook vandaan? Met het oog op veilig werken en privacy, kun je het beste altijd je apparaat vergrendelen.
Vergrootglas + L = vergrendelen. Niemand kan erbij, je moet opnieuw je wachtwoord invullen om verder te gaan.
Ctrl + Shift + Q = uitloggen. Dit doe je als je helemaal af wilt sluiten.
Screenshot
Maak een ‘foto’ van je hele scherm voor in een Google Presentatie bijvoorbeeld. En waar vind je die terug?
Ctrl + Overzichtsmodus = screenshot. Weet je gelijk waar dat knopje voor is. Zo maak je een screenshot en die wordt opgeslagen in òf je Downloads map òf je Google Drive. Afhankelijk van hoe dat bij jou is ingesteld.
Vergroten of verkleinen
Is de tekst zo klein dat het bijna niet te lezen is op de webpagina? Even inzoomen om te kijken of je jezelf terug kunt vinden op de foto?
Ctrl + + = vergroten. Dus houd het plusteken ingedrukt of druk er een paar keer op om verder te vergroten.
Ctrl + – = verkleinen. Met het minteken zoom je weer uit.
4. Ook handig
Webhistorie
Kun je je de naam van de site niet meer herinneren die je pas nog bezocht hebt? Kijk terug in de geschiedenis.
Ctrl + H = geschiedenis openen. Bekijk een lijst met webadressen die je hebt bezocht, met datum en tijd. Klik op de site en je gaat er zo weer naartoe.
Twee vensters naast elkaar
Een venster links en een venster rechts op je scherm vastzetten. Handig als je 2 vensters open wilt houden, omdat je in het ene venster informatie opzoekt en in het andere venster je aantekeningen maakt.
Stap 1: klik op een tab en sleep deze naar beneden. Nu heeft het z’n eigen Chrome venster.
Stap 2: druk op Alt + [ . Je venster verschuift naar de linkerkant van je scherm.
Stap 3: klik op het andere tabje en druk op Alt + ] . Deze staat nu rechts.
Sneltoetscombinaties
Weet je al die handige sneltoetsen niet meer? Daar is ook een sneltoets voor!
Ctrl + Alt + ? = sneltoetsen. Hier vind je alle sneltoetsen die je nodig kan hebben.
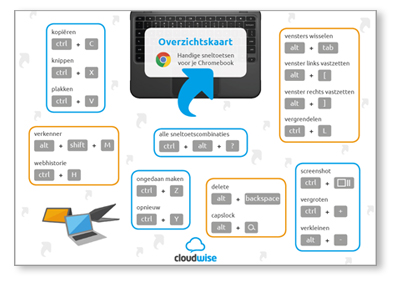
Overzichtskaart
Heb je ze uitgeprobeerd? En ja, de beste manier om ze te onthouden, is natuurlijk door ze te blijven gebruiken. Met onze overzichtskaart voor sneltoetsen heb je altijd een overzichtje bij de hand. Print ‘m uit en plak ‘m op je bureau of in je agenda. Maak je leerlingen er ook blij mee!
Mis je er nog één in dit rijtje die je zelf best veel gebruikt? Deel ‘m hieronder!
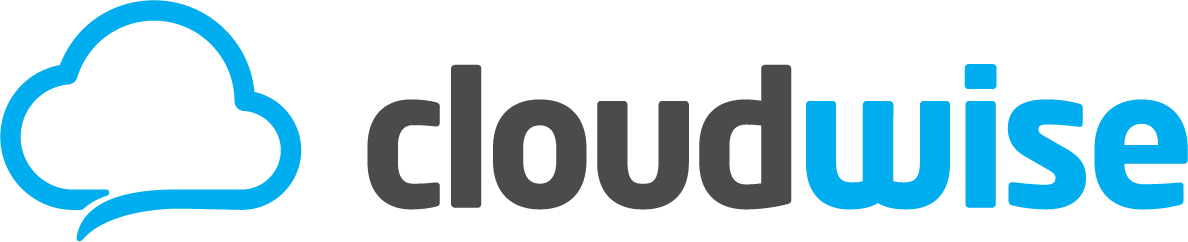


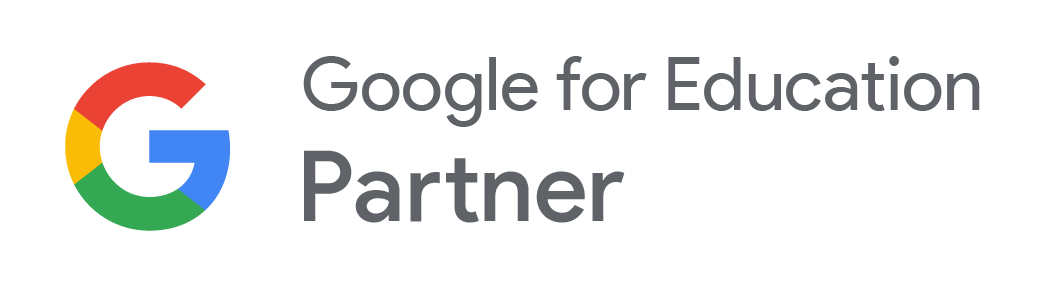

CTRL+ALT+SHIFT+VERVERS
Rol je scherm 😀
Nice! Of het echt een nuttige sneltoets is weet ik niet, maar we zijn er hier wel helemaal ondersteboven van 🙂
Ctrl + Shift = Overzichtsmodus = uitsnede van screenshot
Handig voor als je niet het hele scherm nodig hebt maar, bv. als je een nieuw COOL pictogram nodig hebt bij een nieuwe link, alleen een pictogram.
Ik bedoel natuurlijk:
Ctrl + Shift + Overzichtsmodus = uitsnede van screenshot
Handig voor als je niet het hele scherm nodig hebt maar, bv. als je een nieuw COOL pictogram nodig hebt bij een nieuwe link, alleen een pictogram.
Kom toevallig weer op deze pagina maar zie mijn tip (Ctrl + Shift + Overzichtsmodus = uitsnede van screenshot) nog niet verwerkt in de hoofdtekst. Vooral voor het aanmaken van een nieuw pictogram werkt dit uitermate fijn op een chromebook omdat je niet een uitsnede uit een compleet screenshot meer hoeft te halen.
Ha Peter. Dat is zeker een hele handige tip. We hebben nieuwe muismatten gemaakt met Chromebook sneltoetsen en daar is deze tip aan toegevoegd. Bedankt!
Goede tip!
Met ALT+pijltjestoets omlaag=pagina down
Dat is inderdaad een handige sneltoets Jolle! Zeker tijdens het geven van een presentatie :). Bedankt voor het delen.
schakelen tussen tabletmodus en laptopmodus : shift ctrl alt +t
Mooie toevoeging Pieter, bedankt!
Graag gedaan
hoe kun je snel naar de laatste pagina van een groot document?
Hi Enny,
Door te klikken op: Zoeken + Ctrl + pijl-rechts. Succes!
wat is de sneltoetscombi om naar het apps scherm te gaan? google zelf zegt:alt+shift+L, maar die werkt niet.
leen
Ik geloof dat de snelste manier is om op het vergrootglas te klikken, dan kun je naar de apps zoeken. Of je kunt op het pijltje omhoog klikken, en dan zie je alle apps staan!
App scherm = Shift + Zoeken
Die heb ik nog nergens gezien, maar die is wel vreselijk handig!!!!!
dag peter, dank voor je snelle reactie. op het vergrootglas klikken is een goede methode. je moet dan vervolgens nog wel op het pijltje omhoog klikken om de apps te zien. is in zijn geheel iets makkelijker dan eerst naar de thuisknop. vriendelijke groet, leen
bij het openen van het chromebook moet ik altijd mijn wachtwoord intoetsen. kan ik dat niet uitschakelen? of vervangen door een pincode. mijn ww is namelijk nogal lang.
Een wachtwoord is er ook om jouw Chromebook te beschermen, zodat alleen de mensen die het wachtwoord weten erin kunnen. In jouw Google Account kun je wel jouw wachtwoord aanpassen, maar het is verplicht minimaal 8 tekens te gebruiken.
merci Wessel.
Dank je Wessel. Het werkt;-) Heb ik nog een vraag: hoe kan ik snel naar een bepaalde pagina? Stel ik wil direct naar pagina 34. Hoe kom ik daar zonder te scrollen?
Hi Enny! Graag gedaan! Ik denk niet dat je meteen naar een bepaalde pagina kan voor zover weet. Je kunt wel altijd CNTRL+F gebruiken en zoeken naar het besbetreffende hoofstuk.
Hoi Wessel,
zit er ook een editor op chromebook om worddocumenten te editen?
Probeer is https://support.google.com/chromebook/answer/2481498
Hallo , hoe schakel ik mijn spatie balk uit als ik mijn chromebook heb dubbelgeklapt en wil gamen ?
Hi, ik geloof niet dat dit kan Esther!
Hoe kan ik de taakbalk verzetten.
Mijn zoontje is druk bezig geweest en nu staat de taakbalk links in beeld en zou deze graag terug onder in het scherm hebben. Heb al een en ander geprobeerd (slepen met linker en rechter muisknop, klikken etc etc) maar niks mocht baten.
Kan iemand me hier verder mee helpen?
Groeten,
Erik
Als deze uitstaat, kun je de taakbalk verplaatsen door hier met de muis op te klikken en ingedrukt te houden. Daarna kun je deze weer verplaatsen.
Je kan door middel van 2 vingers op touchpad in te drukken, positie van plank wijzigen.
Hoe krijg ik de weergave van mijn achtergrond verkleind. Daarnaast zijn alle pagina’s vergoot, hoe krijg ik die weer op normaal formaat?
Hi Christiaan,
Waar gaat het precies mis? Welke pagina’s zijn vergroot en welke achtergrond wil je verkleinen?
Als je het hebt oer je bureaubladachtegrond, kan je op rechtermuisknop klikken dan kijken bij beeldscherminstellingen. Hier kan je de grootte van jouw tegels aanpassen.
Probeer CTRL + 0, en CTRL + SHIFT + 0
waar is de trema op de e? want ik weet niet hoe die moet!
He Liz, je klikt op shift en dan op de aanhalingsteken, en daarna klik je op de e: ë.
Shift + ” en daarna de letter e!
ik ontgrendel mijn chromebook met een pincode, maar ik ben de enige gebruiker. is het mogelijk om het chromebook in te schakelen zonder pincode zodra ik het inschakel ?
Hi Ryk,
Voor zover ik weet kan dit niet ivm veiligheidsredenen (bijvoorbeeld bij diefstal of verlies). Dit kan wél als je het koppelt aan je telefoon. Zie dit artikel.
Kan je dicteren aanzetten en als dat kan hoe dan? Dat zou fijn zijn bij verslagen schrijven.
Hi Chris,
Ik heb deze link gevonden. Helpt dit?
Ik heb een lijst gevonden met ‘pretty much’ alle sneltoetsen en combinaties die op een chromebook mogelijk zijn. Mag ik de link hier delen? https://www.chromeo.nl/sneltoetsen-chromebook/